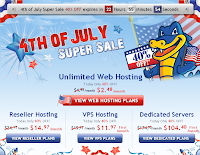Là một fan của Blogger chắc chắn bạn sẽ tiếp tục yêu thích nền tảng này với một tính năng thú vị vừa được công bố: Nhận xét theo chủ đề. Cụ thể hơn tính năng này cho phép tác giả hoặc những bạn đọc khác hồi âm người đã để lại nhận xét trước đó bằng cách trả lời tiếp theo nội dung của họ mà không cần phải trả lời theo thứ tự như trước. Đây là một tính năng rất quen thuộc đối với người dùng WordPress và hôm nay chúng ta đã thấy có mặt ở Blogger.
Để sử dụng tính năng mới này, bạn cần cài đặt Feed ở chế độ đầy đủ bằng cách đăng nhập Blogger, chọn Settings (Cài đặt) -> Site Feed (Nguồn cấp Trang Web), chọn Full (Đầy đủ) tại mục Allow Blog Feeds (Cho phép Nguồn cấp dữ liệu Blog).
Sau đó hãy chọn vị trí khung nhận xét Embedded below post (Nhúng bên dưới bài đăng) như hình:
Bây giờ hãy mở blog của bạn để thử nghiệm tính năng mới này!
Nếu bạn sử dụng một template tùy biến, đã theo các hướng dẫn trên nhưng vẫn chưa thấy xuất hiện, hãy tiếp tục đọc hướng dẫn này.
Nhấn thẻ Design (Thiết kế) -> Edit HTML (Chỉnh sửa HTML), thực hiện sao lưu template đề phòng trường hợp làm sai chúng ta có thể phục hồi, sau đó nhấn Expand widgets templates (Mở rộng tiện ích mẫu) tìm đoạn code sau đây:
Và thay thế bằng:
Lưu lại mẫu và thưởng thức sự khác biệt!
Chúc bạn cuối tuần vui vẻ!
read more...
Để sử dụng tính năng mới này, bạn cần cài đặt Feed ở chế độ đầy đủ bằng cách đăng nhập Blogger, chọn Settings (Cài đặt) -> Site Feed (Nguồn cấp Trang Web), chọn Full (Đầy đủ) tại mục Allow Blog Feeds (Cho phép Nguồn cấp dữ liệu Blog).
Sau đó hãy chọn vị trí khung nhận xét Embedded below post (Nhúng bên dưới bài đăng) như hình:
Bây giờ hãy mở blog của bạn để thử nghiệm tính năng mới này!
Nếu bạn sử dụng một template tùy biến, đã theo các hướng dẫn trên nhưng vẫn chưa thấy xuất hiện, hãy tiếp tục đọc hướng dẫn này.
Nhấn thẻ Design (Thiết kế) -> Edit HTML (Chỉnh sửa HTML), thực hiện sao lưu template đề phòng trường hợp làm sai chúng ta có thể phục hồi, sau đó nhấn Expand widgets templates (Mở rộng tiện ích mẫu) tìm đoạn code sau đây:
<div class='post-outer'> <b:include data='post' name='post'/> <b:if cond='data:blog.pageType == "static_page"'> <b:include data='post' name='comments'/> </b:if> <b:if cond='data:blog.pageType == "item"'> <b:include data='post' name='comments'/> </b:if> </div>
Và thay thế bằng:
<div class='post-outer'> <b:include data='post' name='post'/> <b:if cond='data:blog.pageType == "static_page"'> <b:if cond='data:post.showThreadedComments'> <b:include data='post' name='threaded_comments'/> <b:else/> <b:include data='post' name='comments'/> </b:if> </b:if> <b:if cond='data:blog.pageType == "item"'> <b:if cond='data:post.showThreadedComments'> <b:include data='post' name='threaded_comments'/> <b:else/> <b:include data='post' name='comments'/> </b:if> </b:if> </div>
Lưu lại mẫu và thưởng thức sự khác biệt!
Chúc bạn cuối tuần vui vẻ!